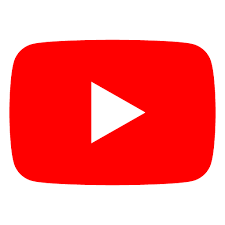Die UniFi Dream Machine Pro von Ubiquiti ist an und für sich ein schönes Gerät, will man damit aber etwas professioneller unterwegs sein, zB mit einer public IP-Range ohne NAT, so wirkt die Firmware noch unausgereift und man muss derzeit noch zu Tricks greifen.
Folgend die Notizen wie man NAT deaktivieren kann, getestet mit Firmware 1.8.5.
VORSICHT: Nachdem NAT deaktiviert wurde, steht euer PC öffentlich im WAN! Tut folgendes nur wenn Ihr wisst was Ihr macht.
Als erstes erstellen wir ein VLAN mit der ersten public-IP die wir via PPPoE erhalten. Dies kann noch über das WEB-GUI gemacht werden. Nach Lust und Laune kann hier auch noch ein DHCP-Server eingerichtet werden.
Nun verbinden wir via SSH auf die UDM-Pro und starten eine Shell:
ssh root@<ip-adresse der UDM-Pro>
# unifi-os shell
Und laden ein Paket welches uns erlaubt, ein Script persistent zu speichern nach dem Reboot der UDM-Pro auszuführen (evtl. auf neue Version prüfen):
root@ubnt:/# curl -L https://raw.githubusercontent.com/boostchicken/udm-utilities/master/on-boot-script/packages/udm-boot_1.0.2_all.deb -o udm-boot_1.0.2_all.deb
root@ubnt:/# dpkg -i udm-boot_1.0.2_all.deb
root@ubnt:/# exit
Danch kontrollieren welches unsere Firewall-Regel ist welche NAT macht:
# xtables-multi iptables -t nat -L UBIOS_POSTROUTING_USER_HOOK -v --line-number
Chain UBIOS_POSTROUTING_USER_HOOK (1 references)
num pkts bytes target prot opt in out source destination
1 1873 154K MASQUERADE all -- any ppp0 anywhere anywhere /* 00000001095216660481 / 2 1 264 MASQUERADE all -- any eth9 anywhere anywhere / 00000001095216660482 */
In meinem Fall ist es die erste Regel mit dem out-interface ppp0.
Diese müssen wir nun löschen mit einem Script, welches auch nach einem Reboot die NAT-Regel wieder entfernt. Zuerst erstellen wir das File:
cd /mnt/data/on_boot.d/
vi disable_nat.sh
Dann brauchen wir folgenden Inhalt der die Regel löscht. Falls es bei euch eine andere Regel-Nr. ist, einfach die Zahl am Ende anpassen. Bei mir ist es Regel Nr. 1:
#!/bin/sh
xtables-multi iptables -t nat -D UBIOS_POSTROUTING_USER_HOOK 1
Die Datei speichern und dann noch ausführbar machen:
# chmod +x disable_nat.sh
Nun kann man das z.B mal von Hand ausführen und kontrollieren:
# ./disable_nat.sh
# xtables-multi iptables -t nat -L UBIOS_POSTROUTING_USER_HOOK -v --line-number
Chain UBIOS_POSTROUTING_USER_HOOK (1 references)
num pkts bytes target prot opt in out source destination
1 1 264 MASQUERADE all -- any eth9 anywhere anywhere /* 00000001095216660482 */
Wie man sieht, ist nun nur noch die zweite Regel vorhanden resp. hat den Platz der ersten Regel eingenommen. Ab sofort ist NAT deaktiviert.
Hat man nur ein VLAN auf welchem man NAT deaktivieren will, kann man evtl. mit den in/out Interfaces spielen. Ich habe das nicht getestet.